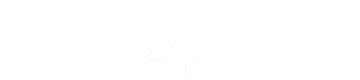reporting guide forums
LINK 1 ENTER SITE >>> Download PDF
LINK 2 ENTER SITE >>> Download PDF
File Name:reporting guide forums.pdf
Size: 2454 KB
Type: PDF, ePub, eBook
Category: Book
Uploaded: 25 May 2019, 16:47 PM
Rating: 4.6/5 from 646 votes.
Status: AVAILABLE
Last checked: 17 Minutes ago!
In order to read or download reporting guide forums ebook, you need to create a FREE account.
eBook includes PDF, ePub and Kindle version
✔ Register a free 1 month Trial Account.
✔ Download as many books as you like (Personal use)
✔ Cancel the membership at any time if not satisfied.
✔ Join Over 80000 Happy Readers
reporting guide forumsWhen one of the sequences is requested, such asThen plug it back in and turn the power on.The light patternRelease the Go button to return to the initial. Our library is the biggest of these that have literally hundreds of thousands of different products represented. I get my most wanted eBook Many thanks If there is a survey it only takes 5 minutes, try any survey which works for you. The only warranties for HP products and services are set forth in the express warranty statements accompanying such products and services. PAGE 5 Table of contents 1 Product information Product features. 2 HP LaserJet P2015 printer. 2 HP LaserJet P2015d printer. 2 HP LaserJet P2015n printer. PAGE 6 Media to avoid. 19 Media that can damage the printer. 19 Paper. 20 Labels. PAGE 7 Help. 49 Device settings. 50 Device information. 50 Paper handling. PAGE 8 Toner specks. 92 Dropouts. 92 Vertical lines. 93 Gray background. PAGE 9 FCC compliance. 132 Declaration of Conformity statements. 133 Regulatory statements. 134 Laser safety statement. PAGE 10 viii ENWW PAGE 11 1 Product information This chapter provides information on the following topics: ENWW. Product features ? Identify product parts 1 PAGE 12 Product features The following are the standard configurations for the HP LaserJet P2015 Series printers. First page out in as few as 8. PAGE 13 HP LaserJet P2015n printer The HP LaserJet P2015n printer includes all of the features of the HP LaserJet P2015 plus an HP internal network port. HP LaserJet P2015dn printer The HP LaserJet P2015dn printer includes all of the features of the HP LaserJet P2015d plus an HP internal network port. HP LaserJet P2015x printer The HP LaserJet P2015x printer includes all of the features of the HP LaserJet P2015dn plus an additional 250-sheet input tray (tray 3). PAGE 14 Identify product parts The following illustrations identify the components of the HP LaserJet P2015 Series printers. The HP LaserJet P2015dn model is shown.http://www.hydroexpert.ru/img/bosch-tech-2-manual.xml
- Tags:
- reporting guide forums, reporting guide forums 2020, reporting guide forums 2019, reporting guide forums online, reporting guide forums -.
PAGE 15 ENWW 3 Automatic two-sided-printing media-size selector (duplex models only) 4 HP internal network port (network-ready models only) 5 USB port 6 Rear automatic two-sided path door (duplex models only) 7 Jam-clearing levers 8 Serial number Identify product parts 5 PAGE 16 6 Chapter 1 Product information ENWW PAGE 17 2 Control panel The printer control panel is comprised of six lights and two buttons. The lights produce patterns that identify the printer status. 1 Jam light: Indicates that there is a jam in the printer. 2 Toner light: When the print cartridge is low, the Toner light illuminates. When the print cartridge is out of the printer, the Toner light blinks. 3 Paper out light: Indicates that the printer is out of paper. PAGE 18 8 Chapter 2 Control panel ENWW PAGE 19 3 Product software For easy printer setup and access to the full range of printer features, HP strongly recommends that you install the software that is provided with the printer. PAGE 20 Supported operating systems The printer comes with software for the following operating systems. Windows 98 (printer driver only). Windows Me (printer driver only). Windows 2000 ? Windows Server 2003 (printer driver only) For more information about upgrading from Windows 2000 Server to Windows Server 2003; using Windows Server 2003 Point and Print; or using Windows Server 2003 Terminal Services and Printing, go to PAGE 21 Printer connections This section shows you how to connect the printer to your computer or network by a USB or network connection. USB connections All HP LaserJet P2015 Series printers support USB connections. 1. Insert the software installation CD into the computer CD-ROM drive. 2. If the installation program does not start automatically, browse the CD contents and run the SETUP.EXE file. 3. Follow the on-screen instructions. PAGE 22 2. Connect the Ethernet cable to the Ethernet port on the back of the printer. 3.http://alkhalil-eg.com/userfiles/datacard-sp35-plus-service-manual.xml Verify that one of the network lights (10 or 100) is illuminated on the network port located on the back of the printer. 4. Print a Network Configuration page: When the printer is in the Ready state, press and hold the Go button for 5 seconds. The Network Configuration page automatically prints with the Configuration page. NOTE To resolve network connection problems, see Network setup problem solving. PAGE 23 Software for Windows The following sections describe the Windows software that is available for the HP LaserJet P2015 Series printers. Windows printer drivers A printer driver is the software that provides access to printer features and provides the means for the computer to print to the printer. Windows driver types Three Windows printer drivers are available: PCL 5e, PCL 6, and HP postscript level 3 emulation. Choose a printer driver based on the way you use the printer. Macintosh printer drivers A printer driver is the software component that provides access to printer features and provides the means for the computer to communicate with the printer. To use the new settings, you must select the saved preset option every time you open a program and print. 3. On the Printers menu, click Show Info. 4. PAGE 27 4 Supported paper and other media The HP LaserJet P2015 Series printer can use a variety of paper and other print media in accordance with the guidelines in this user guide. Media that does not meet these guidelines might cause the following problems. Poor print quality. Increased jams ? Premature wear on the printer, requiring repair For best results, use only HP brand paper and print media. Hewlett-Packard Company cannot recommend the use of other brands. PAGE 28 Optimize print quality for media types The HP LaserJet P2015 Series printers provide a number of print modes that allow the unit to adapt to various media. You can change the print modes on the Paper tab in the printer driver, in HP ToolboxFX, or in the embedded Web server.http://fscl.ru/content/how-create-manual-database-oracle-10g-windows NOTE When using the CARDSTOCK, ENVELOPE, LABEL, and ROUGH modes, the printer pauses between pages and the number of pages per minute decreases. PAGE 29 Guidelines for using media You can print on a variety of media, such as paper (including up to 100 recycled-fiber-content paper), envelopes, labels, transparencies, and custom-size media. The following are the supported media sizes. Minimum: 76 by 127 mm (3 x 5 inches). Maximum: 216 by 356 mm (8.5 x 14 inches) Properties such as weight, grain, and moisture content are important factors that affect printer performance and quality. Make sure that the paper is of good quality and free of cuts, nicks, tears, spots, loose particles, dust, wrinkles, voids, and curled or bent edges. Labels Print labels from tray 1 using the straight-through output path. See Print on transparencies or labels and Straight-through output path for more information. CAUTION Do not feed a sheet of labels through the printer more than once. The adhesive degrades and might damage the printer. PAGE 31 Envelopes with double-side seams An envelope with double-side-seam construction has vertical seams at both ends of the envelope rather than diagonal seams. This style might be more likely to wrinkle. PAGE 32 Card stock construction. Minimum: 76 x 127 mm (3 x 5 in. PAGE 33 5 Print tasks This chapter provides information on the following topics: ENWW. Load media ? Print-quality settings. Print on special media. Print on both sides of the page (duplex). Print multiple pages on a single sheet of paper (N-up printing). Print booklets ? Print watermarks ? Cancel a print job 23 PAGE 34 Load media The following sections describe how to load media into the different input trays. CAUTION If you try to print on media that is wrinkled, folded, or damaged in any way, a jam might occur. See Clearing jams for more information. Tray 1 Tray 1 is accessed from the front of the printer. The printer prints from tray 1 before attempting to print from other trays. PAGE 35 Media guides ensure that the media feeds correctly into the printer and that the print is not skewed. Tray 2 has side and rear media guides. When loading media, adjust the media guides to match the length and width of the media that you are using. NOTE When you add new media, make sure that you remove all of the media from the input tray and straighten the stack of new media. This reduces jams by preventing multiple sheets of media from feeding through the printer at one time. PAGE 36 Print-quality settings Print-quality settings affect print resolution and toner usage. Use the following procedure to change print-quality settings: 1. Open the printer Properties (or Printing Preferences in Windows 2000 and XP). PAGE 37 Print on special media The following sections explain how to print on a variety of media. Print on an envelope Only use envelopes that are recommended for laser printers. See Guidelines for using media for more information. ENWW 1. Open the straight-through output door. 2. Open tray 1 and adjust the media guides to the width of the envelope. PAGE 38 3. Place the envelope with the side to be printed facing up and the top edge along the left media guide. NOTE If the envelope has a flap on the short edge, feed that edge into the printer first. 4. Open the printer Properties (or Printing Preferences in Windows 2000 and XP). NOTE Not all printer features are available in all drivers or operating systems. See the printer Properties (driver) online Help for information about availability of features for that drivers. 6. PAGE 40 2. Feed the media with the top forward and the side to be printed on facing up. 3. Open the printer Properties (or Printing Preferences in Windows 2000 and XP). NOTE Not all printer features are available in all drivers or operating systems. PAGE 41 2. Open tray 1 and adjust the media guides to the width of the media. 3. Load media in tray 1 with the narrow side forward and the side to be printed on facing up. 4. Open the printer Properties (or Printing Preferences in Windows 2000 and XP). PAGE 42 Print on both sides of the page (duplex) The section explains the manual and automatic methods of printing on both sides of the paper. Manual two-sided printing To manually print on both sides of the paper, you must run the paper through the printer twice. You can print using either these options. Top output bin (for lightweight paper). In most programs this is done by clicking File and then Print. 8. Select the HP LaserJet P2015 Series printer. 9. Click Properties or Preferences. The exact option name depends on the software program from which you are printing. 10. Click the Finishing tab. 11. PAGE 44 14. Print side one of the document using tray 1. 15. After side one has printed, remove the remaining paper from tray 1 and set it aside until after you finish the manual two-sided print job. 16. Gather the printed pages, and straighten the stack.Automatic two-sided printing Automatic two-sided printing is available for the HP LaserJet P2015d, HP LaserJet P2015dn, and HP LaserJet P2015x printers. Automatic two-sided printing is supported for the following media sizes. A4 ? Letter ? Legal The following sections provide instructions for the different operating systems. Windows 1. PAGE 49 ENWW d. Click Apply Changes. e. Close the menu. PAGE 50 Print multiple pages on a single sheet of paper (N-up printing) Use N-Up printing to place multiple document pages on a single printed page. 1. Open the printer Properties (or Printing Preferences in Windows 2000 and XP). See Configure the Windows printer driver or Configure the Macintosh printer driver for instructions. 2. On the Finishing tab (the Layout tab for some Mac drivers), select the desired number of pages per sheet. PAGE 51 Print booklets You can print booklets on letter, legal, or A4 paper. NOTE This feature is not available for all Macintosh OS X versions. 1. Load paper in tray 1. 2. Close the straight-through output door. 3. Open the printer Properties (or Printing Preferences in Windows 2000 and XP). For example, you might want to have large gray letters reading Draft or Confidential printed diagonally across the first page or all of the pages of a document. 1. Open the printer Properties (or Printing Preferences in Windows 2000 and XP). See Configure the Windows printer driver or Configure the Macintosh printer driver for instructions. 2. PAGE 53 Cancel a print job You can cancel a print job from the following locations. Printer control panel: To cancel the print job, press and release the Cancel button on the printer control panel. ? Software application: Typically, a dialog box appears briefly on your screen, allowing you to cancel the print job. ? Windows print queue: If a print job is waiting in a print queue (computer memory) or print spooler, delete the job there. PAGE 54 44 Chapter 5 Print tasks ENWW PAGE 55 6 Managing and maintenance This chapter provides information on the following topics: ENWW. Printer information pages. HP ToolboxFX ? Embedded Web server. Replace the print cartridge. Redistribute toner. Clean the printer ? Clean the pickup roller (tray 1). Clean the pickup roller (tray 2). EconoMode 45 PAGE 56 Printer information pages You can print the following information pages. Demo page The Demo page contains examples of text and graphics. To print the Demo page, press the Go button when the printer Ready light is on and no other jobs are printing. Configuration page The Configuration page lists current settings and properties of the printer. It also contains a status log report. You can print a Configuration page from the following locations. Printer control panel. PAGE 57 HP ToolboxFX HP ToolboxFX is software that you can use to complete the following tasks. Check the printer status. ? Configure the printer settings. ? View troubleshooting information. ? View online documentation. You can view HP ToolboxFX when the printer is directly connected to your computer or when it is connected to the network. You must perform a typical software installation to install HP ToolboxFX. PAGE 58 Status The HP ToolboxFX Status folder contains links to the following main pages: 48. Device Status. View printer status information. This page indicates printer conditions such as a jam or an empty tray. After you correct a problem with the printer, click Refresh to update the printer status. ? Supplies Status. View detailed supplies status such as the estimated percentage of toner remaining in the print cartridge and the number of pages that have been printed with the current print cartridge. PAGE 59 Alerts The HP ToolboxFX Alerts folder contains links to the following main pages. Set up Status Alerts. Set up HP ToolboxFX to send you pop-up alerts for certain events, such as low toner levels. ? Set up E-mail Alerts. Set up HP ToolboxFX to send you e-mail alert messages for certain events, such as low toner levels. Set up status alerts HP ToolboxFX can open pop-up alerts on your computer when certain events occur. PAGE 60 Device settings The HP ToolboxFX Device Settings folder contains links to the following main pages. Device Information. View information about the printer, such as the printer description and a contact person. ? Paper Handling. Change the printer paper-handling settings, such as default paper size and default paper type. ? Print Quality. Change the printer print-quality settings. ? Paper types. Change the printer mode settings for a each media type, such as letterhead, prepunched, or glossy paper. PAGE 61 Paper handling Use the HP ToolboxFX paper-handling options to configure your default settings. Three options are available for handling print jobs when the product is out of media. Select Wait For Paper To Be Loaded. ? Select Cancel from the Paper out action drop-down list to cancel the print job. ? Select override from the Paper out time drop-down list to send the print job to another paper tray. The Paper out time field specifies how long the printer waits before acting on your selections. PAGE 62 System setup Use the HP ToolboxFX system settings options to configure miscellaneous print settings. NOTE You must click Apply to save your changes. Service During the printing process, paper, toner, and dust particles can accumulate inside the printer. Over time, this buildup can cause print-quality problems such as toner specks or smearing. HP ToolboxFX provides an easy method for cleaning the paper path. For more information, see Clean the printer media path. PAGE 63 PostScript Use the PostScript option when you are using the HP postscript level 3 emulation print personality. When the Print PostScript Errors option is turned on, the HP postscript level 3 emulation error page automatically prints when HP postscript level 3 emulation errors occur. PAGE 64 Embedded Web server The embedded Web server allows you to view printer and network status and to manage printing functions from your computer instead of from the printer control panel. PAGE 65 Hint After you open the URL, bookmark it so that you can return to it quickly in the future. The embedded Web server has three tabs that contain settings and information about the printer: the Status tab, the Settings tab, and the Networking tab. Status tab The Status pages group consists of the following pages. ? Device Status. This page displays the status of the printer and HP supplies. ? Device Configuration. This page shows the information found on the printer Configuration page. PAGE 66 Links Links are located in the upper-right part of the Status pages. You must have Internet access in order to use any of these links. If you use a dial-up connection and did not connect when you first opened the embedded Web server, you must connect before you can visit these Web sites. Connecting might require that you close the embedded Web server and reopen it. 56 ? Order Supplies. PAGE 67 Replace the print cartridge 1. Press the print-cartridge-door button, and then remove the print cartridge from the printer. For recycling information, see the inside of the print-cartridge box. CAUTION To prevent damage, do not expose the print cartridge to light. Cover it with a piece of paper. ENWW 2. Remove the new print cartridge from the packaging. 3. Bend the tab on the left side of the cartridge to break it loose. 4. Pull the tab until all the tape is removed from the cartridge. PAGE 68 5. Gently rock the toner cartridge from front to back to distribute the toner evenly inside the cartridge. 6. Insert the print cartridge in the printer and close the print-cartridge door. CAUTION If toner gets on your clothing, wipe it off with a dry cloth and wash the clothing in cold water. Hot water sets toner into the fabric. PAGE 69 Redistribute toner When toner is low, faded or light areas appear on the printed page. You might be able to temporarily improve print quality by redistributing the toner. 1. Open the print-cartridge-door button, and then remove the print cartridge from the printer. Cover it with a sheet of paper. 2. To redistribute the toner, gently rock the print cartridge from front to back. PAGE 70 Clean the printer Clean the outside of the printer with a clean, damp cloth when necessary. CAUTION Do not use ammonia-based cleaners on or around the printer. During the printing process, paper, toner, and dust particles can accumulate inside the printer. Over time, this buildup can cause print quality problems, such as toner specks or smearing, and paper jams. To correct and prevent these types of problems, you can clean the print cartridge area and the printer media path. PAGE 71 2. With a dry, lint-free cloth, wipe any residue from the media-path area and the print-cartridge cavity. 3. Replace the print cartridge, and close the print-cartridge door. 4. Plug the power cord back into the printer. Clean the printer media path If you are experiencing toner specks or dots on the printouts, clean the printer media path. This process uses a transparency to remove dust and toner from the media path. Do not use bond or rough paper. PAGE 72 NOTE For best results use a sheet of transparency. Open HP ToolboxFX. See HP ToolboxFX for instructions. Click the Troubleshooting tab, and then click Print Quality Tools. Select the cleaning page. PAGE 73 Clean the pickup roller (tray 1) If you want to clean the pickup roller for tray 1, follow these instructions: ENWW 1. Unplug the power cord from the printer, and allow the printer to cool. 2. Press the print-cartridge-door button to open the print-cartridge door. 3. Remove the pickup-roller cover. PAGE 74 64 4. Press the two black retaining tabs outward until the pickup roller is released from its seat. 5. Remove the pickup roller from the printer. 6. Dab a lint-free cloth in water, and scrub the roller. 7. Using a dry, lint-free cloth, wipe the pickup roller to remove loosened dirt. PAGE 75 8. Allow the pickup roller to dry completely. 9. Line up the black retaining tabs in the printer with the grooves in the pickup roller, and then press the pickup roller into the pickup-roller seat until the retaining tabs click. 10. Replace the pickup-roller cover. 11. Close the print-cartridge door. PAGE 76 Clean the pickup roller (tray 2) If you want to clean the pickup roller for tray 2, follow these instructions: 66 1. Unplug the power cord from the printer, and allow the printer to cool. 2. Press the print-cartridge-door button, and then remove the print cartridge from the printer. 3. Remove tray 2. PAGE 77 ENWW 4. Open the automatic two-sided path door on the front of the printer (HP LaserJet P2015d, HP LaserJet P2015dn, and HP LaserJet P2015x printers only). 5. Place the printer on the work surface with the front of the printer facing up. 6. Pull the white tabs outward, and rotate the tabs up. PAGE 82 EconoMode EconoMode is a feature that allows the printer to use less toner per page. Selecting this option may extend the life of the print cartridge and reduce your cost per page. However, it will also reduce print quality. The printed image is lighter, but it is adequate for printing drafts or proofs. HP does not recommend the full-time use of EconoMode. PAGE 83 7 Problem solving This chapter provides information on the following topics: ENWW. Finding the solution. Status-light patterns. Common Macintosh problems. HP postscript level 3 emulation errors. Media problem solving. Printed page is different than what appeared on screen. Printer software problems. Improve print quality. See Replace the print cartridge. ? Is paper properly loaded in the input tray. See Load media. PAGE 85 Yes If the demo page printed, go to Step 4: Is the print quality acceptable. No If no paper came out, see Media problem solving. If you are unable to resolve the problem, Contact HP support. Step 4: Is the print quality acceptable. Yes If the print quality is acceptable, go to Step 5: Is the printer communicating with the computer. No If the print quality is poor, see Improve print quality. Verify that the print settings are correct for the media you are using. While in the Startup state, the Go, Ready, and Attention lights cycle (at the rate of 500 ms) one after another. PAGE 87 Table 7-2 Control-panel light messages (continued) Light status State of the printer Action Ready To print a Configuration page, press and hold the Go button for 5 seconds. The printer is ready with no job activity. To print a Demo page, press and release the Go button. Processing Data To cancel the current job, press the Cancel button. The printer is processing or receiving data. PAGE 88 Table 7-2 Control-panel light messages (continued) Light status State of the printer Action Manual Feed or Continuable Error To recover from the error and print whatever data is possible, press the Go button. This state can be reached in the following circumstances. Manual feed ? General continuable error. Memory configuration error. PAGE 89 Table 7-2 Control-panel light messages (continued) Light status State of the printer Action Fatal Error. Turn off the printer, wait 10 seconds, and turn on the printer. ? If you are unable to resolve the problem, Contact HP support. Accessory Error ENWW To display additional error information, press the Go button. The light pattern changes. For more information about the light pattern now displayed, see Table 7-3 Accessory error indicators. PAGE 90 Table 7-2 Control-panel light messages (continued) Light status State of the printer Action Toner Low Order a new print cartridge and have it ready. See Order supplies and accessories. The Go, Ready, and Attention lights act independently of the Toner Low state. Toner Missing Reinsert the print cartridge in the printer. The print cartridge has been removed from the printer. PAGE 91 Table 7-2 Control-panel light messages (continued) Light status ENWW State of the printer Action Jam Clear the jam. See Clearing jams. PAGE 92 Table 7-2 Control-panel light messages (continued) Light status State of the printer Action Paper Out Load paper or other media. Paper Mount Load acceptable paper or other media. See Supported paper and other media. The loaded paper or other media is not supported. Press the Go button to override the condition. PAGE 93 Common Macintosh problems This section lists problems that can occur when using Mac OS X. Table 7-4 Problems with Mac OS X The printer driver is not listed in the Print Center or Printer Setup Utility. Cause Solution The printer software might not have been installed or was installed incorrectly. PAGE 94 Table 7-4 Problems with Mac OS X (continued) The printer driver does not automatically set up your selected printer in the Print Center or Printer Setup Utility. Cause Solution The PostScript Printer Description (PPD) file is corrupt. Reinstall the software. See the Getting Started Guide for instructions. PAGE 95 Table 7-4 Problems with Mac OS X (continued) When connected with a USB cable, the printer does not appear in the Print Center or Printer Setup Utility after the driver is selected. Cause Solution ? Ensure that you do not have too many USB devices drawing power from the chain. Disconnect all of the devices from the chain, and connect the cable directly to the USB port on the host computer. ? Check to see if more than two nonpowered USB hubs are connected in a row on the chain. PAGE 96 HP postscript level 3 emulation errors The following situations are HP postscript level 3 emulation language-specific and can occur when several printer languages are being used. NOTE To receive a printed or screen displayed message when HP postscript level 3 emulation errors occur, open the Print Options dialog box and click the desired selection next to the PS Errors section. You can also access this from the embedded Web server. PAGE 97 Media problem solving The following problems with media cause print-quality deviations, jamming, or damage to the printer. Problem Cause Solution Poor print quality or toner adhesion The paper is too moist, too rough, too heavy or too smooth, or it is embossed or from a faulty paper lot. Try another kind of paper, between 100 and 250 Sheffield, with 4 to 6 moisture content. Dropouts, jamming, or curl The paper has been stored incorrectly. Store paper flat in its moisture-proof wrapping. PAGE 98 Problem Cause Solution automatic two-sided printing media-size selector. PAGE 99 Printed page is different than what appeared on screen Choose the item that best describes the problem. Garbled, incorrect, or incomplete text. Missing graphics or text, or blank pages. Page format is different than on another HP LaserJet printer. Graphics quality Garbled, incorrect, or incomplete text. The wrong printer driver might have been selected when the software was installed. Make sure that the HP LaserJet P2015 printer driver is selected in the printer Properties. PAGE 100 Page format is different than on another HP LaserJet printer If you used an older or different HP LaserJet printer driver (printer software) to create the document, or if the printer Properties settings in the software are different, the page format might change when you try to print using your new printer driver or settings. PAGE 101 Printer software problems Table 7-6 Printer software problems Problem Solution A printer driver for the HP LaserJet P2015 printer is not visible in the Printer folder. Reinstall the printer software. In the Windows task bar, click Start, select Programs, select HP LaserJet P2015, and click Uninstall. Turn the printer off. Install the printer software from the CD-ROM. Turn the printer back on. NOTE Close any applications that are running. PAGE 102 Improve print quality This section provides information about identifying and correcting print defects. NOTE If these steps do not correct the problem, contact an HP-authorized dealer or service representative. Light print or faded. The print cartridge is nearing end of life. ? The media might not meet Hewlett-Packard's media specifications (for example, the media is too moist or too rough). See Supported paper and other media for more information. PAGE 103 Vertical lines The photosensitive drum inside the print cartridge has probably been scratched. Install a new HP print cartridge. See Replace the print cartridge for instructions. Gray background ? Make sure that tray 1 is in place. ? Decrease the print density setting through HP ToolboxFX or the embedded Web server. This decreases the amount of background shading. See HP ToolboxFX. ?