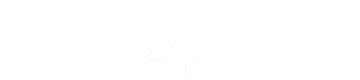manual edc16c
LINK 1 ENTER SITE >>> Download PDF
LINK 2 ENTER SITE >>> Download PDF
File Name:manual edc16c.pdf
Size: 2684 KB
Type: PDF, ePub, eBook
Category: Book
Uploaded: 8 May 2019, 18:36 PM
Rating: 4.6/5 from 650 votes.
Status: AVAILABLE
Last checked: 10 Minutes ago!
In order to read or download manual edc16c ebook, you need to create a FREE account.
eBook includes PDF, ePub and Kindle version
✔ Register a free 1 month Trial Account.
✔ Download as many books as you like (Personal use)
✔ Cancel the membership at any time if not satisfied.
✔ Join Over 80000 Happy Readers
manual edc16cThe backend consolidation component can be the database tables for EC-CS totals records in an SAP ERP 6.0 system or, if SAP Enhancement Package 5 for SAP ERP 6.0 or later is installed on your system, an InfoCube for Business Consolidation (SEM-BCS) totals records in SAP NetWeaver Business Warehouse. You can use Interactive Excel for online data entry as an alternative to online data entry in an SAP system. Another option for a backend database is to use a Microsoft Access file created by using the Enterprise Controlling Consolidation (EC-CS) tool for offline data entry. For more information, see Data Entry with MS Access. Implementation Considerations If you have installed SAP Interactive Excel, version 3.0, you can use Interactive Excel to access and maintain reported financial data in the Enterprise Controlling Consolidation (EC-CS) component Interactive Excel allows you greater flexibility in the definition of data entry forms than the online data entry in an SAP system. For example, in the backend system, data entry form layouts are fixed, and you cannot change the column definition, whereas when you use Interactive Excel, you can change the layout. Integration You can use the master data and the control parameters of the backend system to help you define data entry matrices. You can use Interactive Excel for various scenarios regarding the relationship between components and the organization of the data entry procedure. For more information, see Online Data Entry with Interactive Excel. Features Flexible Definition of Data Entry Matrices In a data matrix, you enter reported financial data for various characteristics and combinations of characteristics. To simplify the definition of a data matrix, you can use lists of proposals for the characteristics predefined in Interactive Excel. The system generates these proposals from the master data and the control parameters in the database.http://ildungrice.com/fileupload/fckeditor/ecotones-sound-machine-manual.xml
- Tags:
- bosch edc16c34 manual, manual edc16c.
However, you can also define your own matrix or part of a matrix without using the values from the backend system, and you can apply any formatting that you require. For more information, see Data Matrix and Creation of a Data Matrix. Microsoft Excel Formatting Interactive Excel is an add-in program for the standard Microsoft Excel application provided in the form of a template. Therefore, one of the advantages of Interactive Excel is that it is based on a well-known spreadsheet program that offers a wide range of formatting functions. For information about standard Microsoft Excel functions, see. Preparation for Data Entry Before you enter data in a matrix, you can run a preparation for data entry. During this procedure, matrix cells in which data cannot be entered are blocked, and data from the totals (InfoCube or database table) is imported into the matrix as reference data. For more information, see Preparation for Data Entry. Checks and Validation Interactive Excel checks the consistency of data before exporting it to the totals InfoCube. For more information, see Saving of Financial Data to a Database. Reporting You can use Interactive Excel to evaluate the current data in an SAP system by creating user-defined reports. For more information, see Reporting with Interactive Excel. You can also read the backend data and display it in Microsoft Excel spreadsheet. Prerequisites You have installed Interactive Excel and have set up a connection to an SAP ERP backend system on which Enterprise Controlling Consolidation (EC-CS) or Business Consolidation (SEM-BCS) is installed. For information about connection Interactive Excel to a database of an SAP system, see Interactive Database Connection. For EC-CS only: You can also connect Interactive Excel to an offline data entry database in Microsoft Access. For information, see Data Entry with MS Access. Activities Logging On to a System Defining Global Parameters (Optional) Reporting Posting Data.http://www.eteps.gr/uploads/_uploads/einstruction-cps-ir-manual.xml Features Formats for Hierarchies You can change the color of the individual levels and their indent level. Your settings are saved locally on your computer. Formats for Matrix Cells You can define different formats for the following cells: Locked cells (cannot be used for data entry, for example, totals items or invalid characteristics) Cells that can be used for data entry Output cells in reports (into which data is imported) These settings are applied to the entire workbook. If you choose Change for the relevant cells, a standard Microsoft Excel dialog box opens. In this dialog box, you define the formats that you want to use. The default format template for Interactive Excel is applied and should be sufficient for your needs. However, you can choose a different template if required. Settings Shortcut Key for Possible Entries When you insert a single value or set aggregation into a cell, a possible entries function is applied to the cell. You can use the button to the right of the cell to display a list of possible values. If required, you can set a different key combination. Only read the values manually Interactive Excel reads changed matrix data from the SAP system by default. Choose this setting if you want to prevent data from being automatically updated, for example, if you want to create varied valuations on the basis of data from a key date. If you activate this option, only manual update is allowed and every time you log on to Interactive Excel, a system message prompts you that the automatic update feature is deactivated. Define Font You can change the font of user interface texts, such as the texts displayed in Interactive Excel dialog boxes. You can choose either a fixed-width font or a proportional font, for which further options are available. You can also display sample texts. Global Settings You can display and change the global parameters that you work with in the SAP system.http://fscl.ru/content/ems-program-manual Default Settings You can use the SAP defaults function to restore the standard settings for Interactive Excel. Activities You can make your settings by clicking SAP Interactive Excel Settings. Please try your request again later. Why did this happen. This page appears when Google automatically detects requests coming from your computer network which appear to be in violation of the Terms of Service. The block will expire shortly after those requests stop. This traffic may have been sent by malicious software, a browser plug-in, or a script that sends automated requests. If you share your network connection, ask your administrator for help — a different computer using the same IP address may be responsible. Learn more Sometimes you may see this page if you are using advanced terms that robots are known to use, or sending requests very quickly. This data is called with the help of matrices. The presentation sheets that are created are linked to various matrices via (column) references. The presentation sheets correspond to a specified layout and contain validations with values from other sheets. Furthermore, VBA programming is used to filter and sort the data. Management, sales, central services, our employees and project managers focus on your customer projects. And by having access to our ebooks online or by storing it on your computer, you have convenient answers with Viewcontent Php3Farticle3Dexcel Add In Sap Interactive Manual26context3Dlibpubs. To get started finding Viewcontent Php3Farticle3Dexcel Add In Sap Interactive Manual26context3Dlibpubs, you are right to find our website which has a comprehensive collection of manuals listed. Our library is the biggest of these that have literally hundreds of thousands of different products represented. I get my most wanted eBook Many thanks If there is a survey it only takes 5 minutes, try any survey which works for you. We have made it easy for you to find a PDF Ebooks without any digging. And by having access to our ebooks online or by storing it on your computer, you have convenient answers with Excel Add In Sap Interactive Manual. To get started finding Excel Add In Sap Interactive Manual, you are right to find our website which has a comprehensive collection of manuals listed. Our library is the biggest of these that have literally hundreds of thousands of different products represented. We host a variety of talks and activities from industry and a range of social events. Weekly Events UTS ProgSoc runs a huge number of events throughout the semester. Come along and meet new people. The majority of our events are workshops or industry specific events and FREE. Additionally during some events we may give out free food, drinks or giveaways from ourselves or our sponsors. If so, and if you want to automate these steps using Excel VBA and SAP scripts, this is your story. Let’s now start automating this boring repetitive manual work building an Excel-SAP GUI. Solution In SAP you can record your inputs using the “Script Recording and playback” functionality. This is very similar to e.g. Excel’s macro recorder. Click on the red button to record your SAP actions. After you have clicked the red “record” button, everything you will do in SAP will be recorded until you stop the recording via “Stop” button. In our example we will run the transaction “IW29”, set some filters, and execute the transaction to see the results. We will also export the results out of SAP as an Excel file. After that we will stop the recording and have a look upon the just recorded SAP script file. In our example it looks like this: We now simply copy and paste this script into our Excel file’s VBA module. So in the end the SAP scripting setting should look like this: Back in your Excel VBA module, you now paste in the recorded session tasks (the transaction’s filters). Finally, we also want to save this file to a defined path. So in the future you can just start calling your SAP transaction with defined filters out of Excel. Note: for this VBA code to work properly you must have one instance of SAP open (in other words, you must already be logged in). Please ensure only one SAP mode is active and this one instance must be in start mode: You must have SAP Easy Access opened before starting the VBA Big up yourself, you are now able to export result lists out of SAP in an automated way using Excel. You can find the complete Excel Macro on my Github. Many thanks for reading, hope this was supportive. Any questions, please let me know. You can connect with me on LinkedIn or Twitter. Originally published on my website DAR-Analytics. Jesko Rehberg Writing Books about Data Analysis using statistical and machine learning models at DAR-Analytics.com. Follow 2 2 2 More from Towards Data Science Follow Your home for data science. A Medium publication sharing concepts, ideas and codes. Read more from Towards Data Science More From Medium Exploratory Data Analysis (Python) Results in 2 Minutes with Pandas-Profiler. Tanveer Khan in AI For Real VN3T Opinion: Our Understanding of Data Is About to Fundamentally Alter fanoni Mathieu Islamophobia and Natural Language Processing update (November 13, 2020) Ted Pedersen A Comprehensive Guide to Testing iOS GPS Accuracy Trevor Phillips in Life at Freeletics Using Data Visualization To Monitor Disease Outbreak Jason Pham Sharing while caring: Five principles for data ethics in children’s services Social Finance UK in Social Finance UK CAPM Analysis: Calculating stock Beta as a Regression with Python Bernard Brenyah in DS Biz Crime In New York City: linking to income and public housing Jingjing Ge About Write Help Legal Get the Medium app. As a reminder to our readers, many of the features covered in the SAP HANA Difference series are not available in the Microsoft SQL server version of SAP Business One. As SAP continues to build upon its in-memory analytics platform, users can expect that more and more features will leverage the SAP HANA platform. From the main screen in SAP HANA. There are a few viewing options that users can choose from. From the “SAP Fiori interface,” users get a role-based, consumer-grade user experience and visual design that provides an easy-to-use and clean layout. From here click on the menu item and here users will see folders that contain pre-prepared reports out of the box. Further, it is possible to store more reports in these folders, and the function names can help you keep things organized. SAP has created several system reports, but beyond these, you can even create more of these to make available to users throughout your company as well. In this way, once the report is set up, users do not have to manipulate anything, and can easily access your preconfigured reports. All the while it is still possible to perform calculations on the Excel data once the report has been generated. It is important to make the distinction between the actual reports that are accessible in the modules column and the report designer found under the Tools menu of SAP HANA. It’s from the Designer where users can customize their reports to analyze data beyond what is available out of the box in SAP HANA. In SAP Business One version for SAP HANA, SAP has provided 12 datasets out of the box. They include things like Purchasing Analysis, Profitability Analysis, Inventory Transaction Documents, and many more. For this example, let’s look at what happens when you select Inventory Transaction Documents. If a user clicks on this, menu item, it will open a report in Microsoft Excel with a Pivot table giving users a great deal of analysis with their data. Clicking on the taskbar icon will prompt Microsoft Excel and present users with a Pivot Table of data. Under the PivotChart Fields, you can see the fields to add to the report. Preassembled values and equations are accessible here and ready for use. For example, you could look at Inbound Inventory, or you could look at a business partner. Filter by business partner and look at inbound inventory quantity. Using data fields in collaboration with each other will create a PivotChart. You can assign the values to different areas including Filters, Legend (series), Axis Categories, and Values. The Filter allows you to be very specific about the data you analyze. In this case, if you want to specifically look at a business partner who is a vendor concerning your inbound inventory, you can add “Business Partner Type” to the Filter. Thinking through the logic of the data you are looking for is necessary. You can also look at a specific vendor by using the drop-down menu under business partner, deselecting “All Vendors” and then looking through the list to find the vendor you’re looking for. Users can format the data to reflect their currency. Then the user can analyze the inbound inventory quantity and inbound inventory value for all the customers. Users can also filter by Financial period so that you can analyze by Fiscal year for instance rather than all time. Users have a few options here. You can save the report in a folder, you can send it to someone, but they won’t be able to refresh the data unless they’re part of the same network as your business. It will read from the area-wide network and update the date for them. So, keep that in mind. To avoid having to start over, users can save it in the Documents folder of your computer. You can save the report in the SAP HANA menu item but also the Pivot Table and interactive analysis also.To do so, open the data tab in Excel and hit the Refresh. From here it will ask users for logon credentials even if the user of the report is part of the network. If you have these credentials filled out, the report data will then be updated. You can also print multiple tabs at the same time as well, SAP Business One version for SAP HANA gives users a lot of options! From this menu item, users can prompt an Excel to open with a few additional options in the menu that allow the user to create their reports and run them with user design. You can then save the report and publish it within SAP Business One. Once you close and reopen the application, the report will appear in the menu. If you’d like to see a live demo running of SAP HANA the Microsoft Excel Report and Interactive Designer, watch the Excel Reports and Interactive Analysis video presented by Vision33’s Carl B. Lewis, SAP Business One Ambassador. In the video, Lewis covers everything discussed above but then takes it a step further and demonstrates how users can customize their datasets and make reports even more tailored to your business’ informational needs. With GuiXT Controls In the example on the right we have added to an SAP screen a pushbutton A further possibility is to create our own ActiveX components, e.g. with For example, it can make sense to write a component that allows for easy In the SAP customer order entry. These include field names, screen titles, pushbuttons labels, menu names, menu paths, and menu options. Textual cross-references to other documents. Example EXAMPLE Example Example EXAMPLE Emphasized words or expressions. Technical names of system objects. These include report names, program names, transaction codes, table names, and key concepts of a programming language when they are surrounded by body text, for example, SELECT and INCLUDE. Output on the screen. This includes file and directory names and their paths, messages, names of variables and parameters, source text, and names of installation, upgrade and database tools. Exact user entry. These are words or characters that you enter in the system exactly as they appear in the documentation. Variable user entry. Angle brackets indicate that you replace these words and characters with appropriate entries to make entries in the system. Keys on the keyboard, for example, F2 or ENTER SAP AG. All rights reserved. Typographic Conventions 3 Document History Version Date Change Initial version New chapter: Chapter 2 Quick Guide to Using SAP Interactive Excel Describes the steps that are necessary for first-time use of SAP Interactive Excel New chapter numbering The following chapters are new: 5 Matrix Examples 6 Working with Structures 7 Pivot Tables 8 Security 9 SAP Interactive Excel Converter Document History 2014 SAP AG. Table of Contents 5 6 Working with Structures Pivot Tables Definition of a Pivot Table Defining a Pivot Table Security SAP Interactive Excel Converter Glossary Table of Contents 2014 SAP AG. All rights reserved. 5 6 1 About SAP Interactive Excel Purpose Interactive Excel enables you to enter reported financial data of consolidation units in user-defined matrices and save this data to the backend consolidation component directly from a Microsoft Excel spreadsheet. For more information, see the documentation on SAP Help Portal and search for Consolidation: Offline Data Entry with MS Access. Implementation Considerations You can use Interactive Excel to access and maintain reported financial data in the Enterprise Controlling Consolidation (EC-CS) component if you have installed SAP Interactive Excel, version 3.0. Interactive Excel allows you greater flexibility in the definition of data entry forms than the online data entry in an SAP system. For example, in the backend system, data entry form layouts are fixed, and you cannot change the column definition whereas using Interactive Excel, you can change the layout. For more information, see Online Data Entry with SAP Interactive Excel. For more information, see Data Matrix and Creation of a Data Matrix SAP AG. About SAP Interactive Excel 7 Excel Formatting Interactive Excel is an add-in program for the standard Microsoft Excel application in the form of a template. Therefore, it has the advantage that it is based on a well-known spreadsheet program that offers a wide range of formatting functions. For more information, see Reporting with SAP Interactive Excel. About SAP Interactive Excel 2014 SAP AG. All rights reserved. 7 8 2 Quick Guide to Using SAP Interactive Excel This chapter describes the steps that are necessary for first-time use of SAP Interactive Excel. Prerequisites You have installed SAP Interactive Excel and have set up a connection to an SAP ERP backend system on which Enterprise Controlling Consolidation (EC-CS) or Business Consolidation (SEM-BCS) is installed. For EC-CS only: You can also connect SAP Interactive Excel to an offline data entry database in Microsoft Access. Activities Logging On to a System Defining Global Parameters (Optional) Reporting Posting Data SAP AG. Quick Guide to Using SAP Interactive Excel 9 2.1 Logging On to a System 1. Open the SAPExcelWorkbook.xltm file from the Windows Start menu by selecting All Programs SAP Front End. Microsoft Excel opens. 2. Enable the SAP Interactive Excel add-in. 3. On the SAP Interactive Excel tab, click Logon. The SAP Logon dialog box opens. 4. Create a new logon entry by doing one of the following: o To connect to an SAP ERP backend system, click the New SAP System toolbar button.You can apply the settings from the standard SAP Logon entry if it is available. Creating a new logon entry Quick Guide to Using SAP Interactive Excel 2014 SAP AG. All rights reserved. 9 10 Configuring the logon settings 6. If Secure Network Communications (SNC) is active in your landscape, select Activate Secure Network Communication and enter identification string instead of your user credentials. Using Secure Network Communications (SNC) 7. Log on to a backend system. If the connection to an SAP system or a Microsoft Access database is correctly defined and you have logged on successfully, the connection parameters are stored and appear on the logon overview screen the next time you log on. You can change previously defined connection parameters, for example, your user name, by clicking Change. You can delete existing connections by clicking Delete SAP AG. Quick Guide to Using SAP Interactive Excel 11 2.2 Defining Global Parameters (Optional) 1. Log on to a backend system with active component from the Logging on to a System test case. 2. On the SAP Interactive Excel tab, click Settings. The global parameters are always assigned to a specific aspect. If no aspect has been selected, the Aspect Selection dialog box opens by default. If you do not select any aspect, the Global parameters tab page is not available in the Options dialog box. Aspect Selection dialog box 3. In the Options dialog box on the Global parameters tab, define the global parameters. The global parameters you define are available on the Global parameters tab the next time you log on. By default, the parameters are inserted into a new matrix definition. If the global parameters are not defined, no predefined settings are available in the matrix definition. Quick Guide to Using SAP Interactive Excel 2014 SAP AG. All rights reserved. 11 12 Defining global parameters SAP AG. Quick Guide to Using SAP Interactive Excel 13 2.3 Reporting 1. On the SAP Interactive Excel tab, click Data matrix. If you have defined global parameters, the Selected characteristics dialog box opens and the parameters are available as the predefined settings of the new matrix. You can use these settings or you can ignore specific parameters by clearing the corresponding checkboxes. You can reference the parameters of the previous matrix by selecting Reference values. If you select Insert values, the new parameters are inserted into the new matrix. 2. To confirm the global parameters you want to use, click Continue. A dialog box opens and displays the data matrix definition. 3. Add your selection criteria. Example Cons. group Cons. unit Key figure CG1 C1000 CV GC CD 4. Open the data matrix definition and confirm the matrix header by clicking OK. Importing the values of required characteristics SAP AG. Quick Guide to Using SAP Interactive Excel 15 Note You can also insert FS item values on the Data matrix tab by clicking Single values, Sets or Hierarchies and selecting the required FS items from the list of characteristic values. Inserting characteristic values Caution Before you insert the characteristic values, position the cursor in the required target cell, for example, A20. All rights reserved. 15 16 Selecting FS item values 6. Click OK. The selected values of FS items are inserted into the sheet vertically, into and below the cell A20. Note If you inserted FS item values on the Data matrix tab, import the data by using the Import data command on the Data matrix tab. Importing data on the Data matrix tab Data is inserted into the range that is assigned for the values. If no value range is defined, a dialog box opens where you can specify the cell identification or you can position the cursor in the cell, which shall be top left corner of the value range SAP AG. Quick Guide to Using SAP Interactive Excel 17 2.4 Posting Data 1. Follow the steps described under Data reporting. 2. On the SAP Interactive Excel tab, open the matrix definition by clicking Change and change the key figure parameter value to LV LC CD. Changing a parameter value (1) Note You can also access the key figure from the worksheet directly and change its value in the Values of Key figure dialog box. All rights reserved. 17 18 Changing a parameter value (2) 3. Change the matrix mode to Data Entry and click Import data. Importing data for posting SAP AG. Quick Guide to Using SAP Interactive Excel 19 4. Change the value as required and click Write Data. Writing data to the backend system Caution When writing data, do not select Test run; otherwise, the system only checks data but does not post it to the backend system. All rights reserved. 19 20 3 Online Data Entry with SAP Interactive Excel Purpose You can use SAP Interactive Excel for data entry within a subgroup in different scenarios. Each scenario is determined by decisions taken within a subgroup concerning the technical organization and procedures for data entry. Prerequisites You have installed Microsoft Excel 2010 or later and SAP Interactive Excel, version 3.0. Scenario Example 1. You must assign the Interactive Excel data collection procedure to the data collection method that you assign to one data collection task for the consolidation units, for example, companies, which will enter their reported financial data by using SAP Interactive Excel. 2. A subsidiary creates its own data entry matrices in SAP Interactive Excel based on the master data and the control parameters in the consolidation backend system. It may also run a preparation for data entry for the matrices. 3. The subsidiary enters its financial data in the matrices and saves the data to the totals InfoCube of SEM-BCS or to the totals database table of EC-CS. Note The parent company does one of the following: o Allows its subsidiaries to define their own matrices o Creates templates for matrices centrally and distributes them SAP AG. Online Data Entry with SAP Interactive Excel 21 Result After the completion of data entry in SAP Interactive Excel, you can continue processing the data in the SAP system. In particular, you can execute consolidation tasks that use the reported financial data maintained in SAP Interactive Excel as input data. Online Data Entry with SAP Interactive Excel 2014 SAP AG. All rights reserved. 21 22 3.1 Opening a New Workbook with SAP Interactive Excel Prerequisites You have installed Microsoft Excel 2010 or later and SAP Interactive Excel, version 3.0. Note If you have enabled the SAP Interactive Excel add-in, the SAP Interactive Excel tab is automatically added to the ribbon. You can use this tab to log on to a database connected to the SAP system. Procedure 1. Open Microsoft Excel. 2. Enable macros. 3. On the SAP Interactive Excel tab, click Log On. 4. Log on to the backend consolidation system. Result The SAP Interactive Excel tab is added to the standard Excel ribbon. You use this tab to log on to SAP systems and access transactional and master data from the consolidation system. The SAP Interactive Excel tab is displayed in the language that you select when you log on to a backend system. The language is independent of the Microsoft Office default language SAP AG. Online Data Entry with SAP Interactive Excel 23 3.2 Interactive Database Connection Use This central function of SAP Interactive Excel enables you to do the following: Save reported financial data from a data entry form to the totals InfoCube Import up-to-the-minute data from the totals InfoCube into reports defined in SAP Interactive Excel Use master data and control parameters stored in the database as value proposals when defining data entry forms and reports Prerequisites You have access to the appropriate database tables. Features Communication Between SAP Interactive Excel and the Database Data can be transferred between SAP Interactive Excel and a database as follows: You can save data entered in an SAP Interactive Excel form to a totals InfoCube for SEM-BCS in SAP NetWeaver Business Warehouse or to a totals database table in an EC-CS system. You can import data from a totals InfoCube for SEM-BCS in SAP NetWeaver Business Warehouse or from a totals database table for EC-CS into an SAP Interactive Excel report.