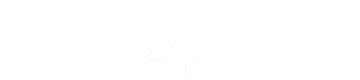instructor manual t a structure a
LINK 1 ENTER SITE >>> Download PDF
LINK 2 ENTER SITE >>> Download PDF
File Name:instructor manual t a structure a.pdf
Size: 1871 KB
Type: PDF, ePub, eBook
Category: Book
Uploaded: 18 May 2019, 14:34 PM
Rating: 4.6/5 from 797 votes.
Status: AVAILABLE
Last checked: 19 Minutes ago!
In order to read or download instructor manual t a structure a ebook, you need to create a FREE account.
eBook includes PDF, ePub and Kindle version
✔ Register a free 1 month Trial Account.
✔ Download as many books as you like (Personal use)
✔ Cancel the membership at any time if not satisfied.
✔ Join Over 80000 Happy Readers
instructor manual t a structure aAll rights reserved. The information contained in this document is subject to change without notice and should not be construed as a commitment by Novatel Wireless, Inc. The LED indicates power, battery status, and roaming activity. ?? ?? microUSB Connector: The AC charger connects here. Service Status LED: Provides information about your mobile broadband connection. PAGE 9 LED States The MiFi Device LEDs provide valuable information about the state of the device and connection Service Status LED No Light Green — Solid Slow Blinking Intermittent Blinking Device is powered off. The MiFi Device is powered on and connected to a mobile broadband network, but is not transmitting or receiving data. The MiFi Device is powered on but there is no service. The blinking rate is proportional to the data speed. Charge the battery by plugging in the AC adapter. While the battery is charging the Power Button LED will be solid amber. The MiFi Device battery will charge while it is plugged in. PAGE 11 2 Using Your MiFi 2200 Device Using Your MiFi Device for the First Time Connect in Wi-Fi Mode PAGE 12 Using Your MiFi Device for the First Time IMPORTANT. The MiFi 2200 Device requires an activated account in order to function. Inserting and Charging the Battery NOTE The battery should be fully charged before using the MiFi 2200 Device for the first time. ?? Open the battery compartment, located on the bottom of the device. ?? Insert the battery by lining up the gold contact points on the battery with the gold contact points in the battery compartment. PAGE 13 ?? Once the battery is secure, place the battery cover back on the device until it locks into place. ?? Connect the microUSB end of the AC wall charger to the microUSB port of the device as shown. ?? Plug the other end of the AC wall charger into the appropriate electrical outlet. Charge for at least two and a half hours. CAUTION! Use only an approved charging accessory to charge your device.http://auxerretv.com/content/public/hotpoint-aquarius-wma56-manual.xml
- Tags:
- instructor s manual t a structure and interpretation of computer programs pdf, instructor s manual t a structure and interpretation of computer programs, instructor s manual to a structure and interpretation of computer programs second edition, instructor manual t a structure a, instructor manual t a structure and function, instructor manual t a structure answers, instructor manual t a structure answer, instructor manual t a structure and functions.
Use of an incompatible charger may cause damage to your device and void the warranty. PAGE 14 Connect in Wi-Fi Mode Tip. The default SSID for your MiFi Device is Virgin Mobile MiFi2200 xxx Secure. Select the Connect to a network option. PAGE 15 Connecting to the MiFi 2200 Device for the First Time ?? ?? On your computer launch a new web browser session. From your computer’s Web browser, enter into the address window and press the Enter or Return key. Tip! You can use either of these addresses: An onscreen wizard launches and guides you through activating your MiFi Device. ?? Enter the default login password admin when requested. You have the option to keep the default admin password, but changing the password adds another level of security for you. We strongly recommned that you change your password. ?? Click Next. PAGE 19 ?? Click Finish and your MiFi Device will restart. PAGE 20 3 MiFi Device Settings MiFi Device Settings Basics Home Page Password Settings Wi-Fi Menu WWAN Menu Security Advanced PAGE 21 MiFi Device Settings Basics Open MiFi Device Settings ?? ?? Open your Web browser and enter into the address window. Type the administrative password into the Login box in the upper right corner and click Login. The Home page opens. PAGE 22 The Home Page The Home page is the first screen you see after logging in and is the main point of entry for all your work. The Menu Bar The menu bar runs horizontally along the top of the MiFi Device Settings interface. Besides allowing you to select menu items, the menu bar also displays information about your MiFi Device’s signal strength, network connection, and battery level. PAGE 23 Home Page Sections The Home page is divided into two sections that you can expand or collapse. Click the solid black pointer next to the section title to expand or collapse that section. This information is for reference only.http://gmart-express.com/demo/uploadpic/hotpoint-aquarius-wma46-washing-machine-manual.xml PAGE 25 Password Settings Password settings allow you to change the administrative password that gives access to the browser interface for your MiFi2200 Device. IMPORTANT! Record your administrative password. You can also retrieve your network key from this page. PAGE 27 Wi-Fi Profiles Click Wi-Fi Profiles on the Wi-Fi menu to configure your secure profile or set up a temporary hotspot. You can change the name to something more descriptive if you want, or if other devices are in use within range of yours. This should be usually set to Auto (default) and left unchanged. PAGE 29 Setting Up a Temporary Hotspot You can use this profile to create a secure temporary hotspot to allow a maximum of five connections to your MiFi Device at one time. This profile generates a temporary network name and network key that you can use to allow others to connect to your MiFi Device without your having to change the security settings on your secure profile. To set up the temporary hotspot. ?? From the Wi-Fi Profile page, select Temporary Hotspot as the profile. PAGE 30 MAC Filter MAC filtering allows you to limit access to your MiFi Device to only those devices with a specified MAC address (a unique code assigned to hardware such as network adapters). The MAC Filter page allows you to enable or disable MAC filtering and to add or delete MAC addresses from the trusted client list. IMPORTANT! Do not enable MAC filtering unless you have added your own MAC address to the trusted client list. Otherwise you will be unable to access your MiFi Device. PAGE 31 Finding the MAC Address The MAC Address is also known as a hardware or physical address for a device, usually a network adapter. It consists of six pairs of numbers and letters (for example, 00-21-9B-1C-64-34). PAGE 32 Status Wi-Fi Status provides you with information about your wireless network. PAGE 33 The Wi-Fi Status page is divided into three sections.https://www.interactivelearnings.com/forum/selenium-using-c/topic/19901/eaton-nv-600-manual PAGE 34 Wi-Fi Clients The Wi-Fi Clients section of the Wi-Fi Status page shows the clients that are currently connected to your MiFi Device. This is another way you can find the MAC address for a particular device. Wi-Fi Log ?? Click the Wi-Fi Log button to view a listing of Wi-Fi events (most recent first). PAGE 35 WWAN Menu The WWAN menu displays information about your 3G Virgin Mobile network connection, and provides tools for technical support. PAGE 36 Diagnostics Click Diagnostics in the WWAN menu to access status information about your Internet connection and MiFi Device. PAGE 37 The WWAN Diagnostic page is divided into three sections. PAGE 39 WWAN Event Log The WWAN Event Log section lists network connection events and times when they occurred. Technical support uses the log as a troubleshooting tool. PAGE 40 WWAN Status The WWAN Status page displays information about your internet connection. PAGE 41 The WWAN Status page is divided into three sections. PAGE 45 Advanced Settings Click Advanced Options in the Advanced menu to configure your MiFi Device or to enable the system log. PAGE 46 The advanced Settings page is divided into four sections. Access Point Enabling SSID broadcasting allows other nearby computers to see your MiFi Device’s network name (SSID). This is what you see when you select “View Available Wireless Networks.” Disabling SSID broadcasting provides additional security but you will have to re-enable it if you lose your automatic connection. PAGE 47 Router Enabling the DHCP server allows your MiFi Device to automatically assign a local IP address to a new device joining your network (such as a wireless printer or an additional laptop). When the DHCP server is disabled, you will have to assign static IP addresses to all devices on your network. ?? Select the DHCP Server enable check box to enable the DHCP server, or clear the check box to disable the DHCP server, and then click Apply. PAGE 48 Config File Click Config File in the Advanced menu to back up your configuration file (MiFi Device settings) to your computer, or to restore a saved configuration file from your computer. The Config File page is divided into two sections and allows you to back up and restore your MiFi Device configuration settings. Config File Download Back up your MiFi Device setting file to your computer ?? ?? Click Download File. Click Save to place the file “config.xml.savefile” on your computer. PAGE 49 Config File Upload Restore your MiFi Device Settings file to MiFi Device ?? ?? ?? ?? Click Browse and navigate to the backup file on your computer. Click the file to highlight it and then click Open. Click Upload File. Click OK when the “Upload completed” message appears. IMPORTANT! If your Wi-Fi settings have changed since you created the backup file, you may lose your connection after restoring from the backup file. You will need to reconnect using your new (changed) settings. PAGE 50 Port Filtering Click Port Filtering in the Advanced menu to enhance the security of your system by controlling which applications are allowed to access the Internet. Port filtering allows you to conserve bandwidth by preventing non-business applications from accessing the Internet. It can also be used to specifically allow certain applications such as games and video conferencing software to use certain ports to access their online components. PAGE 51 Port Filtering for Standard Applications ?? ?? From the Port Filtering page, select the Enable Port Filtering check box. ?? Click Apply. Select the check boxes for the applications for which you want to allow access to the Internet. NOTE MiFi Device uses standard ports for these applications. If you have applications that do not use the standard ports or that are not listed under Allowed Applications, use Custom Applications. PAGE 52 ?? Enter the port or port range. Also, some online games require incoming access to work properly. IMPORTANT! You will need to set up static IP addresses on your WLAN for each device that has an application to which you want to forward. The Port Forwarding page allows you to enter the local static IP address for each application that you want to receive traffic from the Internet. PAGE 54 Power Management When your MiFi Device is on battery power, you can set the length of time before it shuts down. You can also turn off your MiFi Device’s LEDs to save additional power. Use the Power Management page to set how long your MiFi Device is idle before it shuts down. ?? From the Power Management page, select the Disable LEDs check box to disable or clear the check box to enable your MiFi Device’s LEDs. NOTE The Disable LEDs option turns off all LEDs except for critical errors and low battery. PAGE 56 System Status The System Status page allows you to view real-time system information and the system log, and to restart your MiFi Device or restore it to factory defaults. When properly installed, the MiFi 2200 Device is a highly reliable product. PAGE 60 Common Problems and Solutions The following are some common problems and solutions. No service is available. - OR I get a “Limited or No Connectivity” message. ?? You are outside of the coverage area. ?? Check with your network operator — there may be a problem with your account. ?? Reorient MiFi Device. ?? If you are inside a building or near a structure that may be blocking the signal, change the position or location of the device. For example, try moving MiFi Device close to a window. PAGE 61 I cannot connect to MiFi Device in Wi-Fi mode. ?? Make sure the LEDs are on. PAGE 62 How can I check the battery level of MiFi Device. Open MiFi Device Settings ( ). The battery status icon is displayed in the menu bar. Press and hold the Power button for 5 seconds until the LEDs turn off. PAGE 63 Use the Master Reset Button The MiFi 2200 Device comes with a Master Reset button that allows you to return it to its factory default state. The Master Reset button is recessed in a hold on the back of the device. You will need a paperclip or similar object to push the button. ?? ?? ?? Make sure the MiFi Device is powered on. Locate the Master Reset button on the back of the device. Insert a paperclip into the hold and hold the button down for 5 seconds until the Power LED goes off. PAGE 68 NOTICE TO CONSUMERS: Any changes or modification not expressly approved by the party responsible for compliance could void the user’s authority to operate this equipment. NOTE: The Radio Frequency (RF) emitter installed in your modem must not be located or operated in conjunction with any other antenna or transmitter, unless specifically authorized by Novatel Wireless Technologies. PAGE 69 Safety Hazards Do not use your MiFi 2200 Device in an environment that may be susceptible to radio interference resulting in danger, specifically: Areas where prohibited by the law Follow any special rules and regulations and obey all signs and notices. Always turn off MiFi Device (or the host device and remove the modem from the USB port) when instructed to do so, or when you suspect that it may cause interference or danger. PAGE 70 SAR Levels The FCC has granted an Equipment Authorization for this wireless modem with all reported SAR levels evaluated as in compliance with the FCC RF exposure guidelines. If contact is made, wash the affected area with large amounts of water and seek medical advice. PAGE 71 Limited Warranty and Liability Novatel Wireless warrants for the 12 month period immediately following receipt of the Product by Purchaser that the Product will be free from defects in material and workmanship under normal use.A faster version of GSM wireless service, it allows data to be delivered at rates of 384 Kbps and enables the delivery of multimedia and other broadband applications. EDGE became available in 2001. ?? ESN — Electronic Serial Number. PAGE 75 ?? HTTP — Hypertext Transfer Protocol. An application-level protocol for accessing the World Wide Web over the Internet. ?? IEEE — Institute of Electrical and Electronics Engineers. An Internet standard protocol for email retrieval. ?? IMSI — International Mobile Subscriber Identity. Used in GSM networks to identify the subscriber Usually embedded in the SIM. PAGE 76 ?? NNTP — Network News Transfer Protocol. An Internet application protocol for reading and posting Usenet (newsgroup) articles. ?? PC Card — PCMCIA’s hardware standard for peripheral devices for laptop computers. Superseded by the ExpressCard. ?? PCMCIA — Personal Computer Memory Card International Association. An international standards organization of industry-leading companies for the definition of personal computer peripheral device standards. ?? PDA — Personal Digital Assistant. PAGE 77 ?? SIM — Subscriber Identification Module. Found in GSM network technology, the SIM is a card containing identification information for the subscriber and their account. The SIM card can be moved to different devices. ?? SMS — Short Message Service. A service for sending short messages of up to 160 (224 in 5-bit mode) characters to mobile devices. SMS is also known as text messaging. ?? SMTP — Simple Mail Transfer Protocol. An Internet standard for email transmission across IP networks. PAGE 78 ?? WAN — Wide Area Network. A public network that extends beyond architectural, geographical, or political boundaries (unlike a LAN, which is usually a private network located within a room, building, or other limited area). ?? WCDMA — Wideband Code-Division Multiple Access. A 3G mobile wireless technology that promises much higher data speeds to mobile and portable wireless devices. Another name for UMTS. ?? WEP — Wired Equivalent Privacy. Page Count: 78 The information con tained in this document is subject to change without notice and should not be construed as a commitment b y Novatel Wireless, I nc. The copying of the software drivers, ex cept for a reasonable number of back-up copies is strictly prohibited by int ernational law. I t is forbidden by in ternational law to pro vide access to the software drivers to any person f or any purpose other than processing the internal data for the in tended use of the software drivers. U.S. Government Restricted Rights Clause: The software drivers are classi?ed as “ Commercial C omputing device Software” and the U.S. Government is acquiring only “Restricted Rights” in the software drivers and their Documentation. U.S. Government Export Administration Act Compliance Clause: It is forbidden by US law to export, license or otherwise transfer the software drivers or Derivative Works to an y country where such transfer is pr ohibited by the United Stat es Expor t Administra tion Act, or any successor leg islation, or in violation of the laws of an y other country. T rademarks and Ser vice Marks Novatel Wireless is a tr ademark of Novatel Wireless, Inc., and the other tr ademarks, logos, and service marks (collectively the “ T rademarks”) used in this user manual are the property of Novatel Wireless or their respective owners. The names of actual companies and products mentioned in this user manual may be the trademarks of their respective owners. FCC ID: PKRNVWM iF i2200 PN 90026187 R1 MASTER 062910 Please visit www.no vatelwir eless.com f or the latest information about y our device. Slow Blinking The MiF i Device is power ed on but there is no ser vice. The blink ing rat e is proportional to the data speed. P ow er Button LED No Light — Device is power ed o?. Green Solid Glowing The MiF i Device is power ed on and fully charged. The MiF i Device is in standby mode (pow er saving). P ress the pow er button to wake up the device. Red Blink ing Battery is critically low.While the battery is charging the P ower Button LED will be solid amber. The MiFi Device ba tter y will charge while it is plugged in. IMPORT ANT! Whenever you r emove or insert either the batter y or the SIM card, ensure y our MiFi device is not connected to an y device or power source. Never use tools, knives, keys, pens or any type of object to force the door open or t o remov e the batter y. Using any of these types of objects could result in puncturing the M iF i batter y. W ARNING! F ailure to use approved batt eries and chargers may increase the risk that your device will overheat, catch ?re, or explode, resulting in serious bodily injur y, death, or proper ty damage. T o avoid risk of explosion, never dispose of batteries in a ?re. NO TE Contact your local recycling center f or proper batter y disposal.The MiF i 2200 Device requires an activated account in order t o function. Inser ting and Charging the Batt er y NO TE The batt er y should be fully charged bef ore using the MiF i 2200 Device for the ?rst time. ? Open the battery compar tment, located on the bottom of the devic e. ? Inser t the battery by lining up the gold contact points on the batter y with the gold contact points in the battery compar tment. Charge for at least two and a half hours. CAUTION! Use only an approved charg ing accessor y to charge y our device. Use of an incompatible charger may cause damage t o your device and void the warranty. P ow ering the MiFi 2200 Devic e On and O. T o pow er the device on. Pr ess the P ower butt on until the P ower LED ligh ts up solid green. T o pow er the device o?: ? Pr ess and hold the P ower butt on until the P ower LED shuts o?. NO TE The device remains on while char ging. The default SSID for your MiF i D evice is Virg in Mobile MiFi2200 xxx Secure. Choose Virgin Mobile MiFi2200 xxx Secure from the Network Name dropdo wn menu. ? Click Connect. ? Enter your 11-digit passwor d when prompted for a security key. Tip! The steps to connect to a Wi-F i network var y depending on your operating system and whether y ou use the native application or thir d-par t y software.On your comput er launch a new web bro wser session. ? F rom your c omputer ’ s W eb browser, enter.mi? into the address windo w and press the Enter or Return key. Tip! Y ou can use either of these addresses: inmobile.mi? An onscreen wizar d launches and guides you through activating y our MiFi Device. ? Enter the default login passw ord admin when request ed. Click Login. W e strongly recommned that y ou change your passwor d. ? Click Next. Open your W eb browser and enter ginmobile.mi? into the addr ess window. ? T ype the administrative passw ord into the L ogin box in the upper right corner and click Login. The Home page opens. The Menu Bar The menu bar runs horizontally along the top of the MiF i Device Settings inter face. Besides allowing you to select menu items, the menu bar also displa ys information about your MiF i Device ’ s signal strength, network connection, and battery level. Click the solid black pointer next to the section title to expand or collapse that section. This information is f or ref erence only.IMPORT ANT! R ecor d your administrative passw ord. T ype your current MiF i Device administrativ e password in the C ur rent P assword bo x. ? T ype the new password (must hav e 4 to 64 characters) in the New Passw ord bo x and then again in the V erify New Passw ord box. ? Click Apply. Y ou can change the name to something more descriptiv e if you want, or if other devic es are in use within range of yours.The requir ed format varies by type of security. An y user who can see your network name (SSID) can connect to y our MiFi Device. Tip! Some Wi-F i clients become confused if the security is changed and the network name is not. If you change security settings and do not get asked for the new network ke y when you try to reconnect, delete the existing “ old ” network name from your “Pref erred Networks” list. Then you can reconnect using the new network name. IMPORT ANT Record your network key. ? F rom the Wi-F i Pro?le page, selec t Secure as the Pro?le. ? Select a secur ity protocol fr om the S ecurity list. ( The Encryption box displays the corresponding encryption level.) ? Enter a new network key in the Network Key box. (P ermissible characters are listed in gra y just under the box.) ? Click Apply. Y our device will restart, and you must reconnect to your wir eless net work using the new network key. This pro?le gener ates a temporary network name and network key that you can use to allow others to connect to your MiF i D evice without y our having to change the security settings on your secure pro?le. T o set up the temporary hotspot. ? F rom the Wi-F i Pro?le page, selec t T emporar y Hotspot as the pr o?le. Y ou will see a new (temporary) network name (SSID) and network key. I n the example shown below, the temporary net work name is “MiFi2200 2FFE T emp ” and the temporar y network key is “12345. ” ? Click Apply. Y our device will restart, and you must reconnect to your wir eless net work with the temporary net work name and network key. Members of your workgr oup can now use the temporary network name and network key to connect to your device. Tip! Click “Generate new values” to cr eate a new network name and network key. The MA C Filter page allo ws you to enable or disable M AC ?ltering and to add or delete M AC addresses from the trust ed client list. IMPORT ANT! Do not enable MAC ?lt ering unless you have added your o wn MAC addr ess to the trusted client list. Other wise you will be unable to access your MiFi Device. I t consists of six pairs of numbers and letters (f or example, 00-21-9B-1C-64-34). In the Show list, click Airport. The MAC addr ess is the Airpor t ID. IMPORT ANT! M ake sure y ou get the MA C address f or the wireless network adapter and not the Ethernet controller (NIC) if the machine has both. Using MA C Filtering. F rom the MA C Filter page, t ype the MA C address for your c omputer into the A dd T rusted Client MA C Address box and click A dd Client. Y ou can use either “:” or “-” as the separator (f or example, 00:21:9B:1C:64:34 or 00-21-9B-1C-64-34 ).This is another way you can ?nd the M AC addr ess for a particular device. Wi-F i Log ? Click the Wi-Fi Log butt on to view a listing of Wi-F i events (most recen t ?rst). Reset Modem clears your net work account inf ormation and will require reactivation of your MiF i Device. T echnical suppor t uses the log as a troubleshooting t ool. Click Disconnec t to leav e the net work or Connect to rejoin the network. Y ou can also restart your MiFi Device or r estore it to its factor y default settings. Ac cess P oint Enabling SSID broadcasting allow s other nearby computers to see y our M iF i Device ’ s network name (SSID). This is what you see when you select “ View A vailable Wireless Networks. ” Disabling SSID broadcasting pro vides additional secur ity but you will hav e to re- enable it if you lose your automatic c onnection. ? Select the SSID broadcast enable check box to enable SSID br oadcasting, or clear the check box to disable SSID br oadcasting, and then click Apply. 3G Modem Enabling auto- connect allows your MiF i Device to connect to your network automatically when it is turned on. ? Select the Auto- connect enable check box to enable auto-connec tion, or clear the check box to disable auto- connection, and then click Apply. When the DHCP ser ver is disabled, you will hav e to assign static IP addresses to all devices on y our net work. ? Select the DHCP S erver enable check box to enable the DHCP server, or clear the check box to disable the DHCP ser ver, and then click Apply. VPN passthrough is requir ed if you are going to connect to a VPN (such as a corporate syst em). ? Select the VPN P assthrough enable check box t o enable VPN passthrough, or clear the check box to disable VPN passthrough, and then click Apply. NO TE Please check with your Corporate IT department for suppor ted VPN protocols. S ystem The Sy stem section allows you to select your pr eferred language, date format, and time f ormat, and to turn on the system log.The Con?g F ile page is divided into two sections and allows you t o back up and restor e your MiF i Device con?guration settings. Con?g F ile D ownload Back up your MiF i Device setting ?le to y our computer. Click Download File. ? Click Save to place the ?le “ con?g.xml.sav e?le ” on your computer. Y ou may rename the ?le. (I f the ?le opens in your bro wser instead of downloading, use y our brow ser ’ s F ile menu to sav e the ?le to your c omputer.) IMPORT ANT! If your Wi-F i settings have changed since you cr eated the backup ?le, you may lose your connection after restoring from the backup ?le. Y ou will need to reconnect using your new (changed) settings. P or t ?ltering allows y ou to conser ve bandwidth by pr eventing non-business applications fr om accessing the Internet. It can also be used to speci?cally allow certain applications such as games and video confer encing sof tware to use certain por ts to access their online c omponents. The P or t Filt ering page allows you t o enable por t ?ltering, allo w selected applications to access the Internet, and set up custom applications f or access to the Internet. F rom the P or t Filt ering page, select the Enable Port F iltering check box. ? Select the check boxes f or the applications for which y ou want to allow ac cess to the Internet. ? Click Apply. NO TE MiFi Device uses standard ports for these applications. If you have applica tions that do not use the standard ports or that are not listed under Allow ed Applications, use C ustom Applications. Port Filtering for Custom Applications T o set up por t ?ltering f or a custom application, you will need t o know the por t numbers (up to ?ve ports or por t ranges) and the protocol ( T CP, UDP, or both) the application uses f or its outgoing tra?c. ? F rom the P or t Filt ering page, select the Enable Port Filtering check bo x. ? Click Custom Applications. ? Enter a name f or the application and click the P or ts link. Also, some online games requir e incoming access to work properly. IMPORT ANT! Y ou will need to set up static IP addresses on y our WLAN for each device that has an application to which you want to f or ward. The P or t F or warding page allo ws you to en ter the local static IP address f or each application that you want t o receiv e tra?c from the Internet. ? F rom the P or t F or warding page, selec t the check box f or the application you wan t to enable. ? T ype the local static IP address of the device hosting the application int o the IP Addr ess on WLAN box. ? Click Apply when you hav e ?nished adding applications. IMPORT ANT! P or t forwarding creates a security risk and should be disabled when not needed. Y ou can also turn o? your MiFi Devic e ’ s LEDs to sav e additional power. Use the P ower Management page to set how long y our MiFi Device is idle bef ore it shuts down. ? F rom the P ower Management page, select the Disable LEDs check box t o disable or clear the check box to enable y our M iF i Device ’ s LEDs. NO TE The Disable LEDs option turns o? all LEDs ex cept for critical errors and low ba tter y. ? In the Batter y P ower section, click the time that elapses before y our MiFi Device will shut down (2 to 60 minutes); or click N ever t o disable this featur e when your M iF i Device is on battery power. ? Click Apply. No service is av ailable. - OR - I get a “Limited or No C onnec tivity” message. ? Y ou are outside of the c overage ar ea. ? Check with your network operat or — there may be a pr oblem with your acc ount. ? Reorient MiFi Device. ?