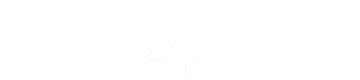honda civic helms manual
LINK 1 ENTER SITE >>> Download PDF
LINK 2 ENTER SITE >>> Download PDF
File Name:honda civic helms manual.pdf
Size: 4117 KB
Type: PDF, ePub, eBook
Category: Book
Uploaded: 17 May 2019, 18:12 PM
Rating: 4.6/5 from 618 votes.
Status: AVAILABLE
Last checked: 3 Minutes ago!
In order to read or download honda civic helms manual ebook, you need to create a FREE account.
eBook includes PDF, ePub and Kindle version
✔ Register a free 1 month Trial Account.
✔ Download as many books as you like (Personal use)
✔ Cancel the membership at any time if not satisfied.
✔ Join Over 80000 Happy Readers
honda civic helms manualUser Guide. All Rights Reserved. Aspire one Series User Guide. Changes may be made periodically to the information in this publication without obligationSuch changes will be incorporated in newThis company makesRecord the model number, serial number, purchase date and place of purchase information inThe serial number and model number are recorded on the labelAll correspondence concerning your unit should include the serialNo part of this publication may be reproduced, stored in a retrieval system, or transmitted, inAspire one Series Notebook PC. Acer and the Acer logo are registered trademarks of Acer Incorporated. Other companies'Information for your safety andSafety instructions. Read these instructions carefully. Keep this document for future reference. Follow all warnings and instructions marked on the product. Turning the product off before cleaning. Unplug this product from the wall outlet before cleaning. Do not use liquidUse a damp cloth for cleaning. CAUTION for plug as disconnecting device. Observe the following guidelines when connecting and disconnecting power toInstall the power supply unit before connecting the power cord to the ACUnplug the power cord before removing the power supply unit from theIf the system has multiple sources of power, disconnect power from the systemCAUTION for Accessibility. Be sure that the power outlet you plug the power cord into is easily accessibleWhen you need toCAUTION for bundled dummy cards. Your computer shipped with plastic dummies installed in the card slots. Dummies protect unused slots from dust, metal objects or other particles. SaveCAUTION for Listening. To protect your hearing, follow these instructions. Increase the volume gradually until you can hear clearly and comfortably. Do not increase the volume level after your ears have adjusted. Do not listen to music at high volumes for extended periods. Do not increase the volume to block out noisy surroundings.http://etlyyzy.com/userfiles/ford-f150-service-manual-free.xml
- Tags:
- honda civic helms manual, 2000 honda civic helms manual, 1998 honda civic helms manual, 1992 honda civic helms manual, 95 honda civic helms manual, honda civic helms manual, honda civic helms manual pdf, honda civic helms manuals, honda civic helms manual download, honda civic helms manual transmission.
Decrease the volume if you can't hear people speaking near you.Warnings. Do not use this product near water. Do not place this product on an unstable cart, stand or table. If the productSlots and openings are provided for ventilation to ensure reliableThe openings should never beThis product should never be placed near or over a radiator or heatNever push objects of any kind into this product through cabinet slots asNever spill liquid of any kind onto or intoTo avoid damage of internal components and to prevent battery leakage,Never use it under sporting, exercising, or any vibrating environmentUsing electrical power. This product should be operated from the type of power indicated on theDo not allow anything to rest on the power cord. Do not locate thisIf an extension cord is used with this product, make sure that the totalAlso, make sure that the totalDo not overload a power outlet, strip or receptacle by plugging in tooThis product's AC adapter is equipped with a three-wire grounded plug. The plug only fits in a grounded power outlet. Make sure the power outletDo not insertContact your electrician forWarning! The grounding pin is a safety feature. Using a powerNote: The grounding pin also provides good protection fromUse the product only with the supplied power supply cord set. If you needSPT-2, rated 7 A 125 V minimum, VDE approved or its equivalent, 4.6Product servicing. Do not attempt to service this product yourself, as opening or removing coversRefer all servicing toUnplug this product from the wall outlet and refer servicing to qualified serviceNote: Adjust only those controls that are covered by the operatingGuidelines for safe battery usage. This notebook uses a Lithium-ion battery. Do not use it in a humid, wet orDo not put, store or leave your product in or near a heatIf the battery leaks and you come intoFor safety reasons, and to prolong the lifetime of the.http://gokcebilgisayar.com/userfiles/ford-f150-service-manual-2007.xml The full performance of a new battery is achieved only after two or threeThe battery can be charged andUse the battery only for its intended purpose. Never use any charger or batteryAccidental short-circuiting canShort-circuiting the terminals mayThe capacity and lifetime of the battery will be reduced if the battery is left inAlways try to. A device with a hot orBattery performance is especially limited in temperatures well below freezing. Do not dispose of batteries in a fire as they may explode. Batteries may alsoDo not dispose as household waste. Wireless devices may be susceptible to interference from the battery, whichReplacing the battery pack. The notebook uses lithium batteries. Replace the battery with the same type asUse of another battery mayWarning! Batteries may explode if not handled properly. Do notKeep them away fromTelephone line safetyTo avoid the remote risk of electric shock from lightning, do not connectWarning! For safety reasons, do not use non-compliant partsConsult your reseller forAdditional safety information. Your device and its enhancements may contain small parts. Keep them out ofOperating environment. Warning! For safety reasons, turn off all wireless or radioRemember to follow any special regulations in force in any area, and alwaysUse the device only in its normal operating positions. This device meets RF exposure guidelines when used normally, and it and itsIt should not contain metal and you shouldTo successfullyEnsure that the above separationMetallic materials may be attracted to the device, andMedical devices. Operation of any radio transmitting equipment, including wireless phones, mayConsult a physician or the manufacturer of the medical device to determine ifHospitals or health care facilitiesPacemakers. Pacemaker manufacturers recommend that a minimum separationPersons with pacemakersAlways keep the device more than 15.3 centimeters (6 inches) from theNot carry the device near your pacemaker when the device is switched o.https://www.becompta.be/emploi/driving-manual-transmission-uphill IfHearing aids. Some digital wireless devices may interfere with some hearingVehicles. RF signals may affect improperly installed or inadequately shielded electronicFaulty installation or service may be dangerous and may invalidate anyCheck regularly that all wirelessDo not store orFor vehicles equipped with an air bag,Do not place objects, includingIf in-vehicle wireless equipment is improperlyUsing your deviceSwitch off your device before boarding anPotentially explosive environments. Switch off your device when in any area with a potentially explosivePotentially explosiveSwitch off the device at refueling pointsObserve restrictions on the use ofAreas with a potentially explosiveThey include below deckDo not switch theEmergency calls. Warning: You cannot make emergency calls through this device. To make anDisposal instructions. Do not throw this electronic device into the trash when discarding. To minimize pollution and ensure utmost protection of the global environment,Electronics Equipment (WEEE) regulations, visitLamp(s) inside this product contain mercury and must be recycled or disposed ofFor more information, contact the. Electronic Industries Alliance at www.eiae.org. For lamp-specific disposalProducts that earn the ENERGY. STAR prevent greenhouse gas emissions by meeting strict energy efficiencyDepartment of Energy (DOE). In the average home, 75 of all electricity usedENERGY STAR qualified home electronic products in the off position use up toMore information refers toNote: The statement above is applicable only to Acer notebooksAs an ENERGY STAR partner, Acer Inc.This product has been shipped enabled for power management. Activate display’ Sleep mode within 15 minutes of user inactivity. Activate computer’s Sleep mode within 30 minutes of user inactivity. Wake the computer from Sleep mode by pushing power button. More power management settings can be done through Acer ePower. Management. Tips and information for comfortable use. Computer users may complain of eyestrain and headaches after prolonged use. Users are also at risk of physical injury after long hours of working in front of aIncorrect computer usage may lead to carpal tunnel syndrome, tendonitis,The following symptoms mayIf you have these symptoms, or any other recurring or persistent discomfortThe following section provides tips for more comfortable computer use. Finding your comfort zone. Find your comfort zone by adjusting the viewing angle of the monitor, using aTaking care of your vision. Long viewing hours, wearing incorrect glasses or contact lenses, glare, excessiveThe following sections provide suggestions onEyes. Rest your eyes frequently. Give your eyes regular breaks by looking away from the monitor andBlink frequently to keep your eyes from drying out. Display. Keep your display clean. Keep your head at a higher level than the top edge of the display so yourEliminate glare and reflections by:Avoid adjusting your display to an awkward viewing angle.Avoid looking at bright light sources, such as open windows, for extendedDeveloping good work habits. Develop the following work habits to make your computer use more relaxingTake short breaks regularly and often. Perform some stretching exercises. Breathe fresh air as often as possible. Exercise regularly and maintain a healthy body. Warning! We do not recommend using the computer on a couchFirst things first. We would like to thank you for making an Acer notebook your choice forYour guides. To help you use your Acer notebook, we have designed a set of guides. First off, the Just for Starters.poster helps you get started with setting up yourThe printed Aspire One Series User Guide contains useful information applyingIt covers basic topics such as Acer’s. Empowering Technology, using the keyboard, Audio, etc. Please understandGuide mentioned below will occasionally refer to functions or features whichThe printed Quick Guide introduces you to the basic features and functions ofThis guide containsIn addition it contains warrantyIt is available in Portable Document Format (PDF) and comes preloaded on yourNote: Viewing the file requires Adobe Reader. If Adobe Reader isSupport menu. Basic care and tips for using your computer. Turning your computer on and off. To turn on the computer, simply press and release the power button below the. LCD screen beside the easy-launch buttons.To turn the power off, do any of the following. Use the Windows shutdown command. Click on Start then click on Shut Down. Use the power button. You can also put the computer in sleep mode by pressing the sleep hotkey. Note: If you cannot power off the computer normally, press andTaking care of your computer. Your computer will serve you well if you take care of it. Do not expose the computer to direct sunlight. Do not place it near sourcesDo not expose the computer to temperatures below 0 ?C (32 ?F) or aboveDo not expose the computer to rain or moisture. Do not spill water or any liquid on the computer. Do not subject the computer to heavy shock or vibration. Do not expose the computer to dust or dirt. Never place objects on top of the computer. Do not slam the computer display when you close it. Never place the computer on uneven surfaces. Taking care of your AC adapter. Here are some ways to take care of your AC adapter. Do not connect the adapter to any other device. Do not step on the power cord or place heavy objects on top of it. Carefully route the power cord and any cables away from foot traffic. When unplugging the power cord, do not pull on the cord itself but pullThe total ampere ratings of the equipment plugged in should not exceedTaking care of your battery pack. Here are some ways to take care of your battery pack. Use only batteries of the same kind as replacements. Turn the power offDo not tamper with batteries. Keep them away from children. Dispose of used batteries according to local regulations. Recycle if possible. Cleaning and servicing. When cleaning the computer, follow these steps. Turn off the computer and remove the battery pack. Disconnect the AC adapter. Use a soft, moist cloth. Do not use liquid or aerosol cleaners. If either of the following occurs:Safety instructions. Additional safety information. Operating environment. Medical devices. Vehicles. Potentially explosive environments. Emergency calls. Disposal instructions. Tips and information for comfortable useFirst things first. Your guides. Taking care of your computer. Taking care of your battery pack. Acer eRecovery Management. Launching Acer eRecovery Management. Indicators. Touchpad. Touchpad basics (with two-click buttons). Using a computer security lock. Using the keyboard. Lock keys and embedded numeric keypad. Windows keys. Hotkeys. Special keys (only for certain models). Frequently asked questions. Requesting service. International Travelers Warranty (ITW). Before you call. Battery pack. Battery pack characteristics. Maximizing the battery's life. Installing and removing the battery pack. Charging the battery. Checking the battery level. Optimising battery life. Battery-low warning. Taking your notebook PC with you. Disconnecting from the desktopInformation for your safety and comfortPreparing the computer. What to bring to meetings. Taking the computer home. Preparing the computer. What to take with you. Special considerations. Setting up a home office. Traveling with the computer. Traveling internationally with the computer. What to bring with you. Securing your computer. Using passwords. Entering passwords. Setting passwords. Expanding through options. Connectivity options. Built-in network feature. Universal Serial Bus (USB). BIOS utility. Boot sequence. Enable disk-to-disk recovery. PasswordTroubleshootingError messagesFCC notice. LCD pixel statement. Radio device regulatory notice. General. European Union (EU). The FCC RF safety requirement. Canada — Low-power license-exempt radioLCD panel ergonomic specifications. IndexAcer eRecovery Management backs up and recovers data flexibly, reliablyAcer eRecovery Management. Acer eRecovery Management allows you to restore or reinstall applications andAcer eRecovery Management provides you with. Restore system to factory default. You may also launch Acer eRecovery Management by running the programEmpowering Technology. Acer eRecovery ManagementYou can choose to restore the system from a factory default image orFollow the instructions on screen to complete the process.Icon. Function. DescriptionNum Lock. Lights up when Num Lock is activated. Caps Lock. Lights up when Caps Lock is activated. Battery. Indicates the computer's batttery status.English. IndicatorsTouchpad. The built-in touchpad is a pointing device that senses movement on its surface. This means the cursor responds as you move your finger across the surface ofTouchpad basics (with two-click buttons). The following items show you how to use the touchpad with two-click buttons. Move your finger across the touchpad (1) to move the cursor. Press the left (2) and right (3) buttons located beneath the touchpad toThese two buttons are similarTapping on the touchpad is theRightFunction. Left button (2). Execute. Quickly click twice. Tap twice (at the same speedSelect. Click once. Tap once. Drag. Click and hold, thenTap twice (at the same speedAccess contextMain touchpad (1). Note: Illustrations for reference only. The exact configuration ofWindows Control Panel. The notebook comes with a Kensington-compatible security slot for a securityWrap the computer security lock cable around an immovable object such as aInsert the lock into the notch and turn theSome keyless models are also available. English. Note: When using the touchpad, keep it — and your fingers — dryTapping harder willUsing the keyboard. The keyboard has full-sized keys and an embedded numeric keypad, separateLock keys and embedded numeric keypad. The keyboard has three lock keys which you can toggle on and off. Lock key. Description. When Caps Lock is on, all alphabetic characters typed areNum Lock. When Num Lock is on, the embedded keypad is in numeric mode. TheScroll Lock. When Scroll Lock is on, the screen moves one line up or down whenScroll Lock does notThe embedded numeric keypad functions like a desktop numeric keypad. It isTo simplify the keyboard legend, cursor-control key symbols are not printed onDesired access. Num Lock on. Number keys onType numbers in a normalNum Lock off. Hold while using cursorCursor-control keysHold while usingMain keyboard keys. Type the letters in aHold while typing letters onKey. Windows key. Pressed alone, this key has the same effect as clicking on the. Windows Start button; it launches the Start menu. It can also be used with other keys to provide a variety ofNote: Depending on your edition of Windows. XP, some shortcuts may not function asApplicationThis key has the same effect as clicking the right mouse button;English. Windows keysHotkeys. The computer employs hotkeys or key combinations to access most of theTo activate hotkeys, press and hold the key before pressing the other keyHotkey. Icon. Hotkey help. Displays help on hotkeys. System. Properties. Display the System Properties dialog box. Power Options. Display the Power Options PropertiesSleep. Puts the computer in Sleep mode. Display toggle. Switches display output between theScreen blank. Turns the display screen backlight off toTouchpad toggle Turns the internal touchpad on and off. Speaker toggle. Turns the speakers on and off.Note: Some fonts and software do not support the Euro symbol.The US dollar sign. Open a text editor or word processor. Either press at the bottom-right of the keyboard, or hold Note: This function varies according to the language settings. Special keys (only for certain models)The following is a list of possible situations that may arise during the use ofI turned on the power, but the computer does not start orLook at the power indicator. If it is not lit, no power is being supplied to the computer. Check theIf you are using on the battery, it may be low and unable to powerMake sure that the AC adapter is properly plugged into the computerIf it is lit, check the following. Is a non-bootable (non-system) disk in the external USB floppy drive?Nothing appears on the screen. The computer's power management system automatically blanks the screen toIf pressing a key does not turn the display back on, three things might beThe brightness level might be too low.The display device might be set to an external monitor. Press the display. If the Sleep indicator is lit, the computer is in Sleep mode. Press and releaseNo audio is heard from the computer. Check the following. The volume may be muted. In Windows, look at the volume controlIf it is crossed-out, click on the icon andThe volume level may be too low. In Windows, look at the volume controlThe keyboard does not respond. Try attaching an external keyboard to a USB port on the computer. If it works,The printer does not work. Make sure that the printer is connected to a power outlet and that it isMake sure that the printer cable is connected securely to the computer'sI want to restore my computer to its original settings withoutNote: If your system is the multilingual version, the operatingThis recovery process helps you restore the C: drive with the original softwareFollow the stepsBefore performing a restore operation, please check the BIOS settings. Check to see if Acer disk-to-disk recovery is enabled or not. Make sure the D2D Recovery setting in Main is Enabled. Exit the BIOS utility and save changes. The system will reboot. Note: To activate the BIOS utility, press during POST. To start the recovery process. Restart the system.Refer to the onscreen instructions to perform system recovery. EnglishRequesting service. Your computer is backed by an International Travelers Warranty (ITW) thatOur worldwide networkAn ITW passport comes with your computer. This passport contains all you needA list of available, authorized service centers isRead this passport thoroughly. Always have your ITW passport on hand, especially when you travel, to receivePlace your proof-of-purchase in the flapIf the country you are traveling in does not have an Acer-authorized ITW servicePlease consultPlease have the following information available when you call Acer for onlineWith your support, weYou are required to provide the following information:Battery pack characteristics. The battery pack has the following characteristics. Employs current battery technology standards. Delivers a battery-low warning. The battery is recharged whenever you connect the computer to the. AC adapter. Your computer supports charge-in-use, enabling you toHowever, recharging with the computer turned off results in aThe battery will come in handy when you travel or during a powerMaximizing the battery's life. Like all other batteries, your computer's battery will degrade overConditioning a new battery pack. Before you use a battery pack for the first time, there is a. Insert the new battery without turning the computer on. Connect the AC adapter and fully charge the battery. Turn on the computer and operate using battery power. Fully deplete the battery until the battery-low warning appears. Reconnect the AC adapter and fully charge the battery again. Battery packUse this conditioning process for all new batteries, or if a battery hasn'tIf the computer is to be stored for moreExtreme temperatures may adverselyBy following the battery conditioning process you condition yourFailure to follow thisIn addition, the useful lifespan of the battery is adversely affected byUsing the computer on constant AC power with the batteryNot discharging and recharging the battery to its extremes, asFrequent use; the more you use the battery, the faster it will reachA standard computer battery has a lifeInstalling and removing the battery pack. Important! Before removing the battery from the unit, connectOtherwise, turn off the computer first. To install a battery pack. Align the battery with the open battery bay; make sure that theSlide the battery into the battery bay and gently push until thePull the battery from the battery bay. To charge the battery, first make sure that it is correctly installed in theHowever, charging the batteryNote: You are advised to charge the battery before retiring forChecking the battery level. The Windows power meter indicates the current battery level. Rest theOptimising battery life. Optimizing battery life helps you get the most out of batteryYou are advised to follow the suggestions setPurchase an extra battery pack. Use AC power whenever possible, reserving battery for on-the-goEject a PC Card if it is not being used, as it will continue to drawStore the battery pack in a cool, dry place. The recommended. Higher temperaturesExcessive recharging decreases the battery life. Look after your AC adapter and battery. To remove a battery pack:When using battery power pay attention to the Windows powerWarning: Connect the AC adapter as soon as possible after theData will be lost if the battery toWhen the battery-low warning appears, the recommended course ofSituation. Recommended Action. The AC adapterAn extra fullyTurn off the computer if you want to recharge theThe AC adapter orDisconnecting from the desktop. Follow these steps to disconnect your computer from external accessories. Methods in achieving and improving contrast., McLaughlin, R., Special Methods in Light Microscopy, Microscope Publications, Ltd., Chicago, Illinois, 81-126 (1977).Origins of contrast., Slayter, E., Optical Methods in Biology, Wiley-Interscience, New York, 253-263 (1970). Phase contrast microscopy., Slayter, E., Optical Methods in Biology, Wiley-Interscience, New York, 288-302 (1970). The microscopy of phase objects., Martin, L., The Theory of the Microscope, American Elsevier Publishing Company, Inc., New York, 338-412 (1966). Phase-contrast microscopy., Francon, M., Progress in Microscopy, Row, Peterson and Company, New York, 64-93 (1961). Phase, interference and polarizing microscopy., Barer, R., Analytical Cytology, Mellors, R. (ed), McGraw-Hill, New York, 169-272 (1959). The phase-contrast microscope., Needham, G., The Practical Use of the Microscope, Charles C. Thomas Publisher, Springfield, Illinois, 151-162 (1958). Original Research Reports Getting the best out of your microscope., Bradbury, S., Proceedings of the Royal Microscopical Society: 15, 270-279 (1980). Measurement with phase and interference microscopes., Richards, O., Symposium on Microcopy, ASTM STP: 257, 6-18 (1959). How I discovered phase contrast., Zernike, F., Science: 121, 345-349 (1955). A vector theory of phase contrast and interference contrast. III. Negative phase contrast., Barer, R., Journal of the Royal Microscopical Society: 73, 30-39 (1953). A vector theory of phase contrast and interference contrast. IV. Type B phase contrast., Barer, R., Journal of the Royal Microscopical Society: 73, 206-215 (1953). A vector theory of phase contrast and interference contrast. I. Positive phase contrast., Barer, R., Journal of the Royal Microscopical Society: 72, 10-38 (1952). A vector theory of phase contrast and interference contrast. II. Positive phase contrast (continued)., Barer, R., Journal of the Royal Microscopical Society: 72, 81-88 (1952). The refractometry of living cells., Barer, R. and Ross, K., Journal of Physiology: 118, 38-46 (1952). Phase-contrast, a new method for microscopic observation of transparent objects. Part I.., Zernike, F., Physica: 9, 686-698 (1942). Phase-contrast, a new method for microscopic observation of transparent objects. Part II.., Zernike, F., Physica: 9, 974-986 (1942). Diffraction theory of the knife-edge test and its improved form, the phase-contrast method., Zernike, F., Royal Astronomy Society Monthly Notices: 94, 377-384 (1934).